追記)まともにプレイできるようになったので別記事にまとめました。
※試したのはiPadですが、スマホでも同じはずです。
以下は元記事になります。
上記の方法をお勧めはしますが、それがイマイチと言う方は読んでみるのもアリかもしれません。
(本当にカクツキが酷いですが。。。)
追記終わり。
1.PC側の設定
今回はwindows10のリモートデスクトップという機能を使用してPSO2をスマホでプレイしています。
まずはPC側のリモートデスクトップ機能を有効化します。
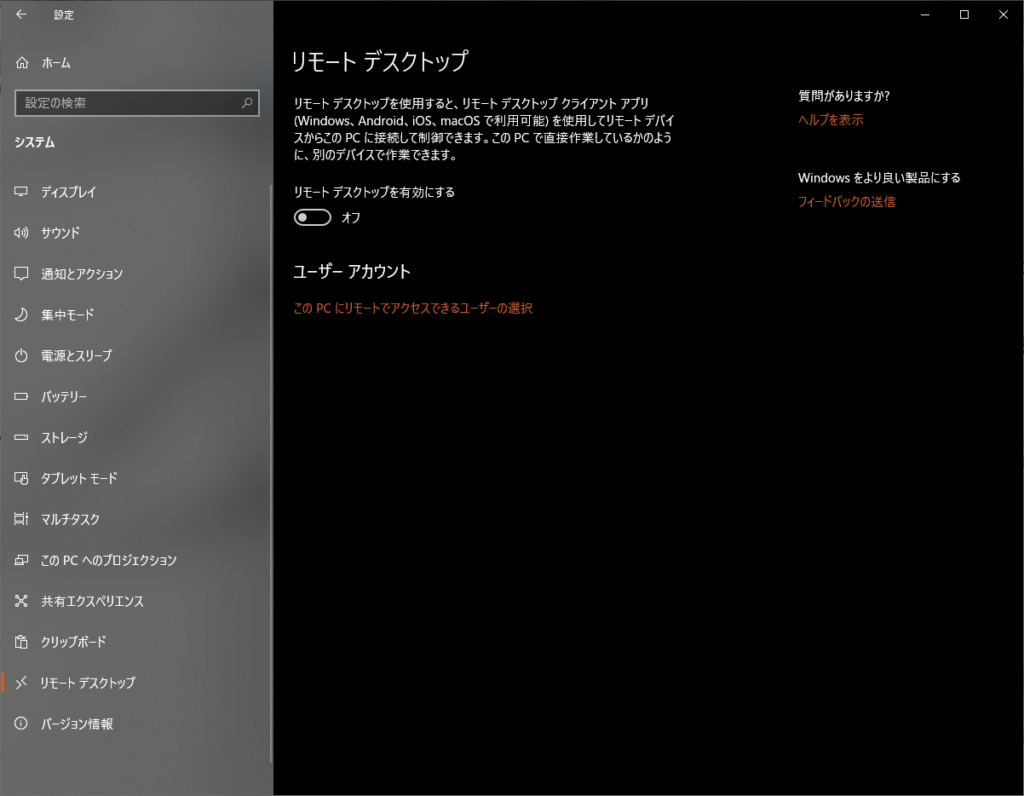
次に、PCのIPアドレスを取得します。PC名でも接続はできるらしいのですが、当方の環境だとうまく動きませんでした。
IPアドレスはPowerShell等を立ち上げてipconfigと入力すると取得できます。
※この時取得するIPアドレスは、スマホと同じLANに接続しているネットワークアダプタに割り当てられているIPアドレスです。
2.スマホ側の設定
まずは、Microsoft Remote Desktopをインストールします。
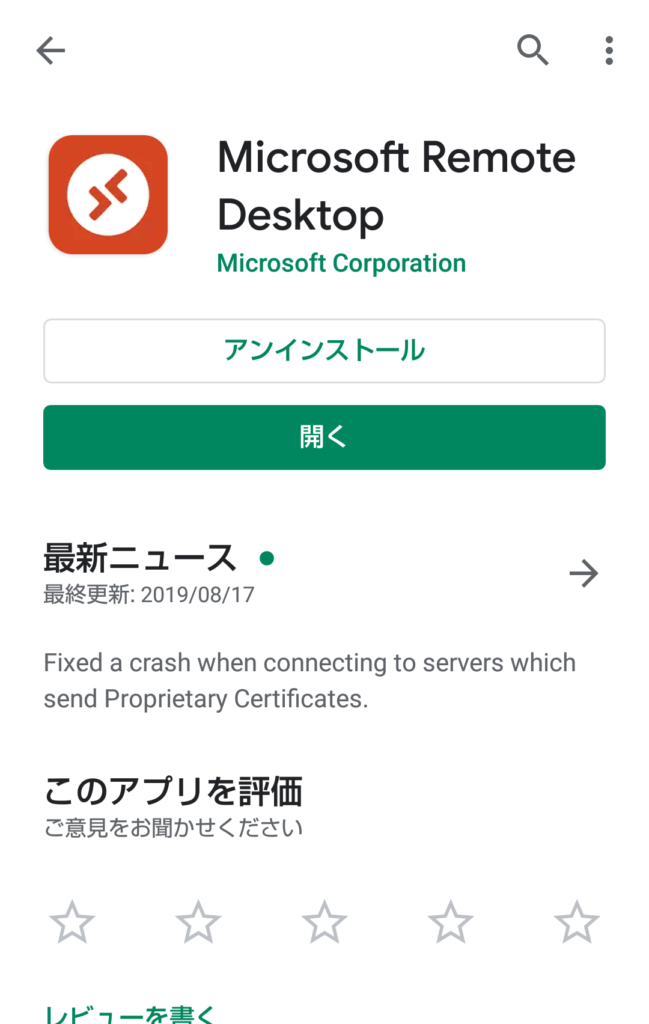
インストールしたら、アプリを開き、右上の+ボタンから新規デスクトップを作成します。
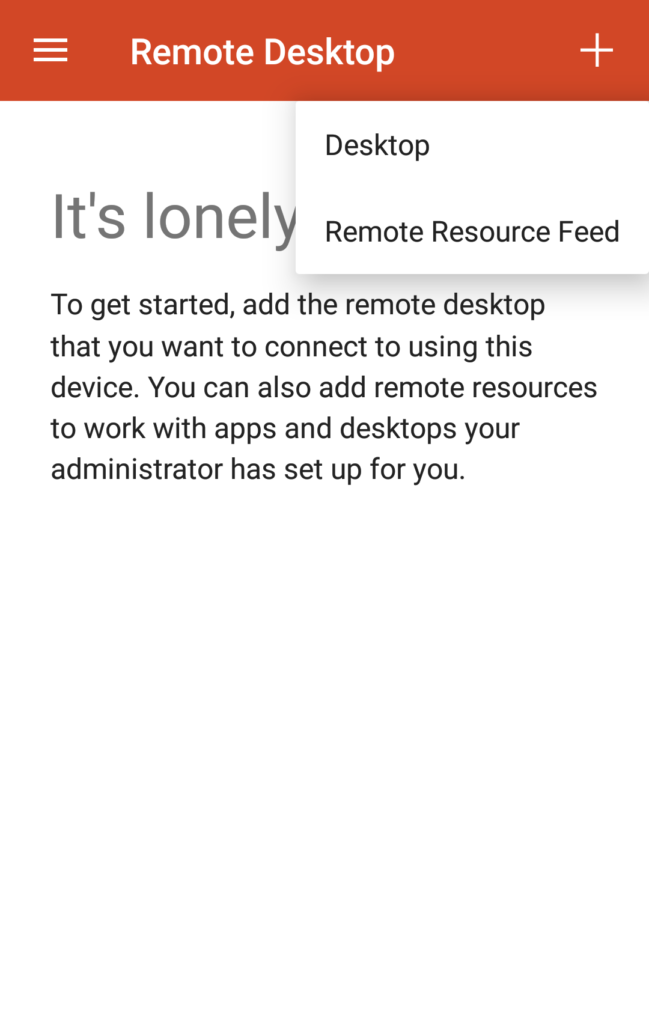
“Host name or IP address”の欄に先ほど取得したIPアドレスを入力します。
それ以外の設定はデフォルトでOKです。
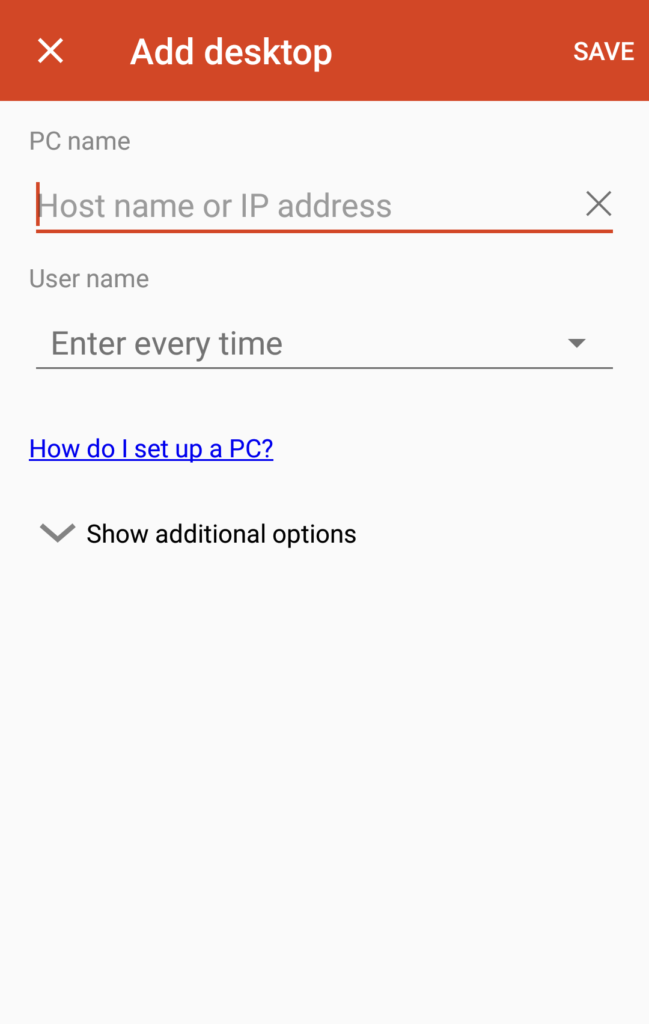
3.PCに接続し、PSO2をプレイする
あとは、PCに接続して、PSO2をプレイするだけです。先ほど作成したデスクトップをタップし、接続を開始します。
この時、パスワード等を聞かれるので、windows側のユーザ名(メールアドレスの方)/パスワードを入力します。
ログインした後は、PC側を自由に操作できるので、PSO2を起動するとスマホでPSO2をプレイすることができちゃいます。
4.実際にプレイしてみた感想等
- スマホが低スペックでもネットワークが安定していたらそこそこの画質
- スマホだけだと、まともに操作ができない。物理キーボードorゲームパッドが必須
- インターネット経由でリモートデスクトップを使おうとすると割とめんどくさい
- ラグが酷い
↓実際のプレイ動画もありますのでご参考までに。
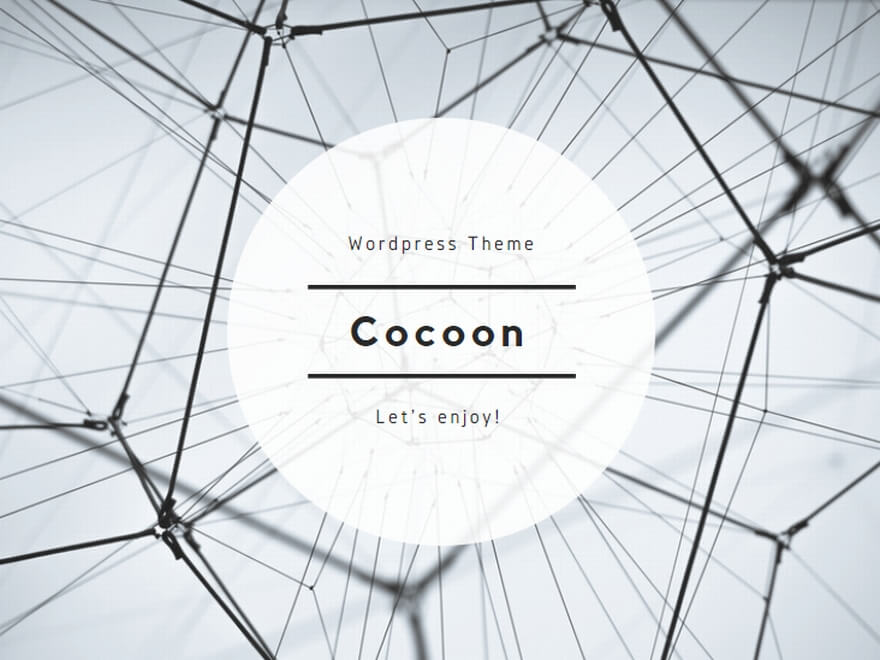

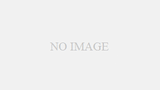

コメント / COMMENT