VRoidを操作する方法を漁っていたら簡単にVTuberになれるアプリを見つけたので紹介です。
必要なもの
Windows PC
- OS:Windows10 (Windows11でも動いた)
- 必要スペック:同時に配信するゲームによる*1
- その他:Webカメラ(無くても可)
※1:うちのPC(第11世代core i7, RTX3070)でCPU/GPUともに10%くらい使ってました。OBSとゲームに必要なリソースに加えてこれが発生するイメージです。
アプリ(全て無料アプリ)
- VRoid Studio *2
- VMagic Mirror *3
- OBS Studio
※2: ネット上で配布されているVRoid Modelを使用する場合は不要
※3: ダウンロードにはPixiv(Booth)のアカウントが必要。
1. VRoidモデルを作る(5分)
※ネット上で配布されているVRMを使用する場合はこの章はスキップ
1.1. VRoid Studioインストール
VRoid Studioは以下から.exeファイルをダウンロードしてインストールできます。
https://vroid.com/studio
無料ソフトでアカウント作成等も不要です。
インストールは、ショートカット作るかどうか位の選択肢しかないので、特に迷うことはないです。
ネットワーク回線などの環境にもよりますが、秒でインストールできます。
1.2. VRoidモデル作成
VRoid Studioを起動すると以下のような画面になります。
ここで「新規作成」をクリックして、モデルの作成を行います。
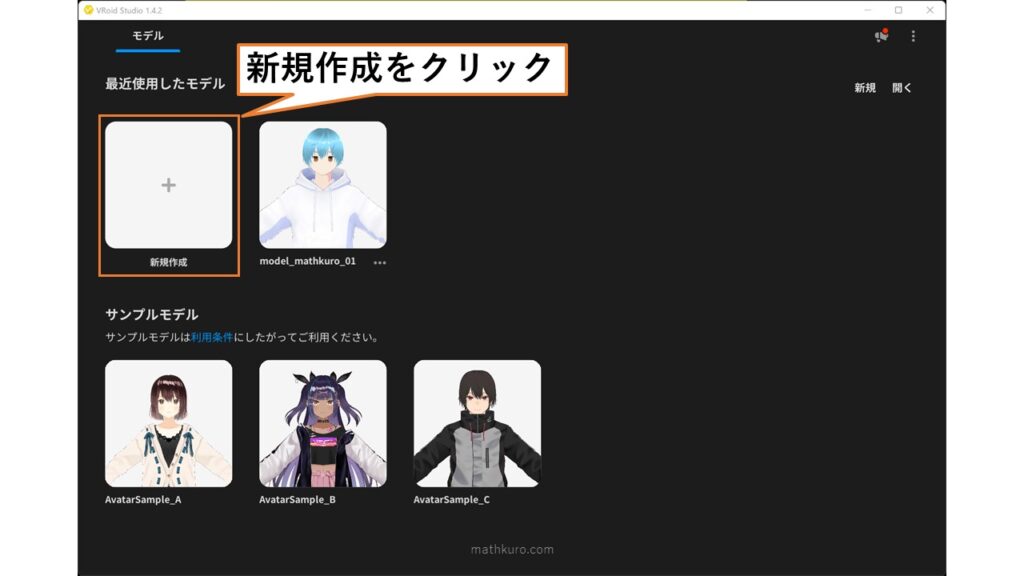
「新規作成」をクリックすると、モデルの性別選択が出てくるので適宜選択します。
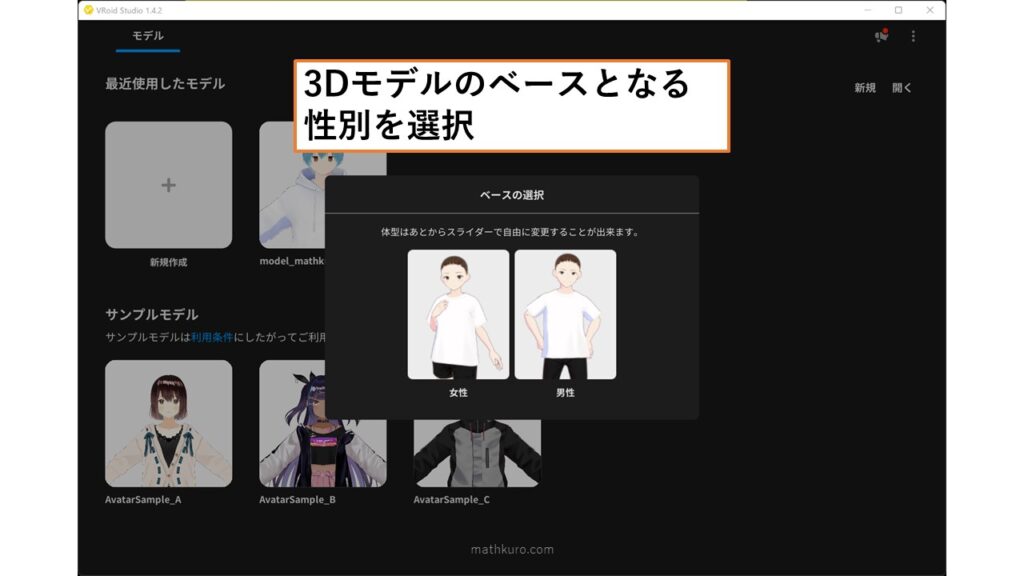
あとは、ゲームのキャラクリに近いインターフェイスなので、(こだわらなければ)数分でモデルを作成することができます。
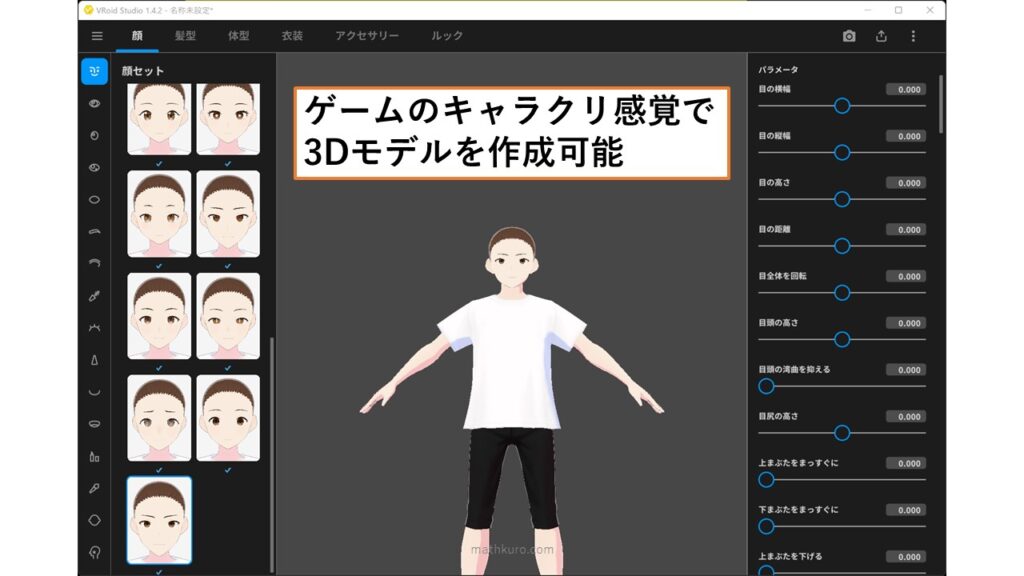
1.3. VRMファイルのエクスポート
モデルが完成したら、最後にVRMファイルとしてエクスポートして完了です。
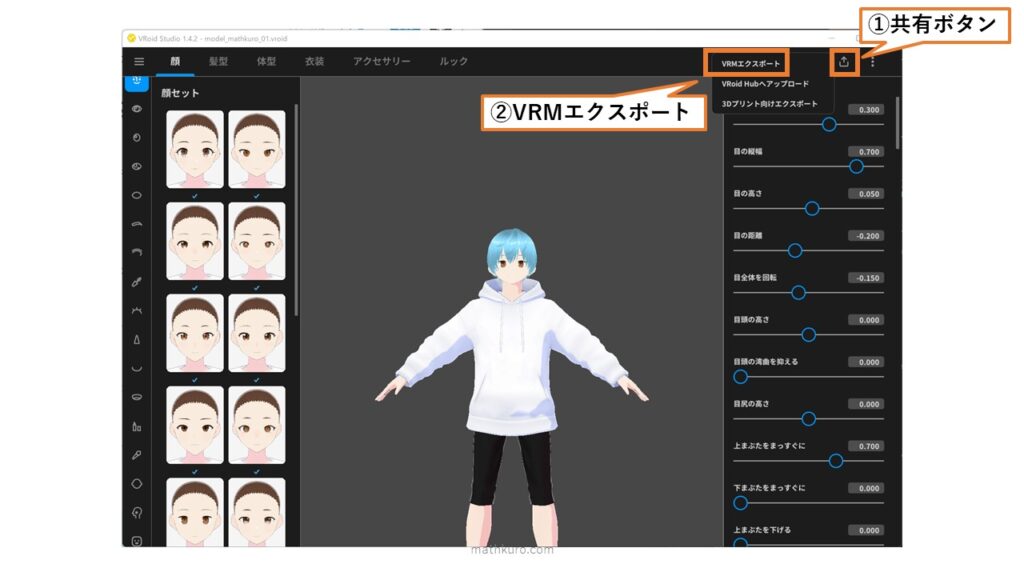
※「ポリゴンの削減」等の設定はよく分からないので、私は設定を変えずにエクスポートしました。
2. VRoidモデルを表示する(3分)
次に、作成したVRoidモデルをデスクトップ上に表示させます。
(今回のメインテーマ)
これには、VMagic Mirrorというソフトを使用します。
2.1. VMagic Mirrorのインストール
VMagic MirrorはBoothでダウンロードが可能です。
https://baku-dreameater.booth.pm/items/1272298
(Pixivアカウント登録が必要です)
エディションが複数ありますが、今回紹介する使い方であれば無償版でOKです。
(Fullエディションだとハンドトラッキングも使えるらしいです)
.exeファイルがダウンロードできるので、ダブルクリックしてインストールを進めてください。
※インストールの最初に以下の画面が出た場合は、「実行」をクリックします。
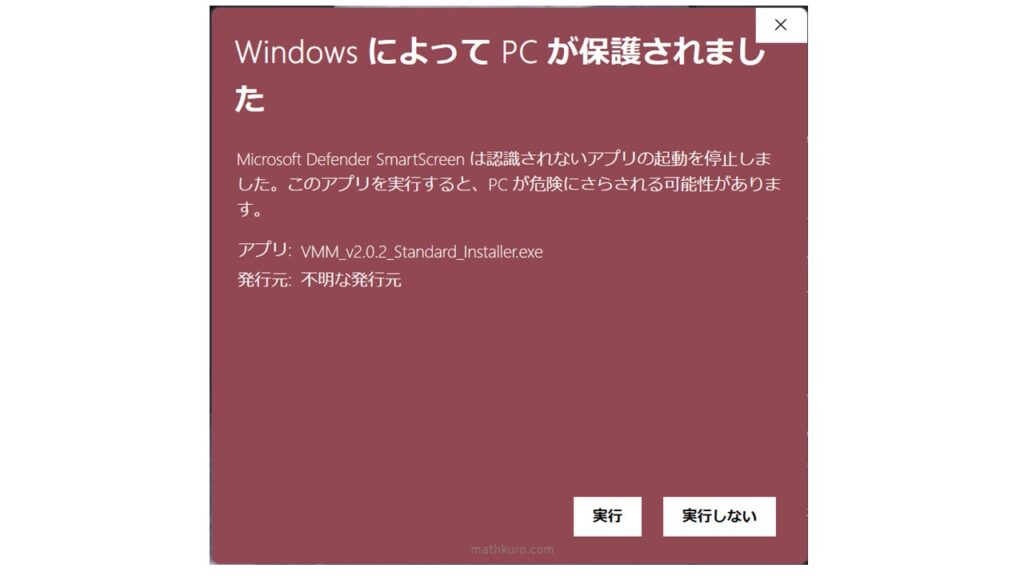
あとは、特に困る選択肢も出てこないのでポチポチとインストールを進めてください。
インストールが終わると、以下のようにVMagic Mirrorが起動できるはずです。
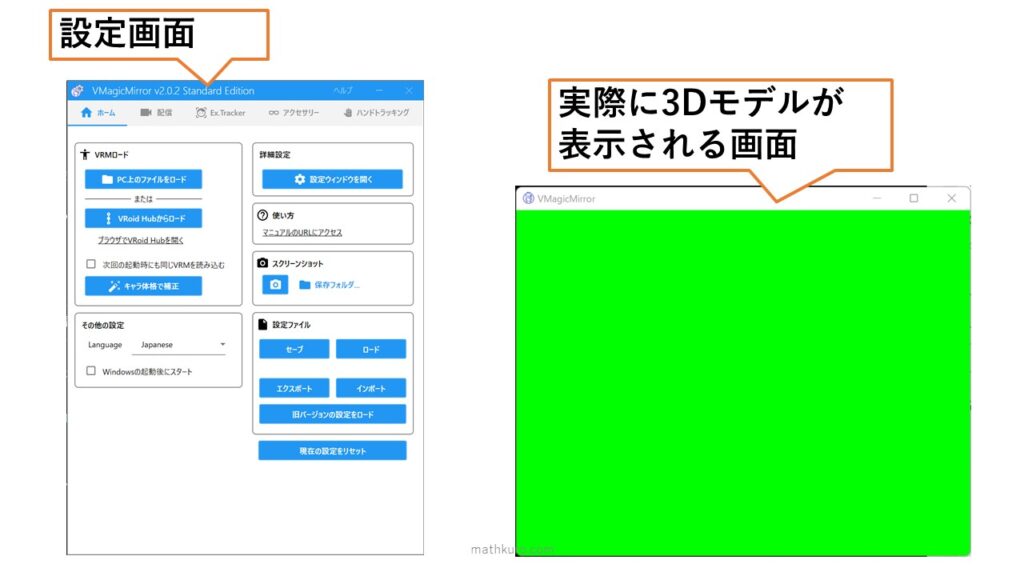
2.2. 表示するVRoidモデルの読み込み
インストールが終わったら、次は表示するVRoidモデルを選択します。
VMagic Mirrorのホームから、「PC上のファイルをロード」を選択し、先ほどエクスポートしたVRMファイルを選択します。
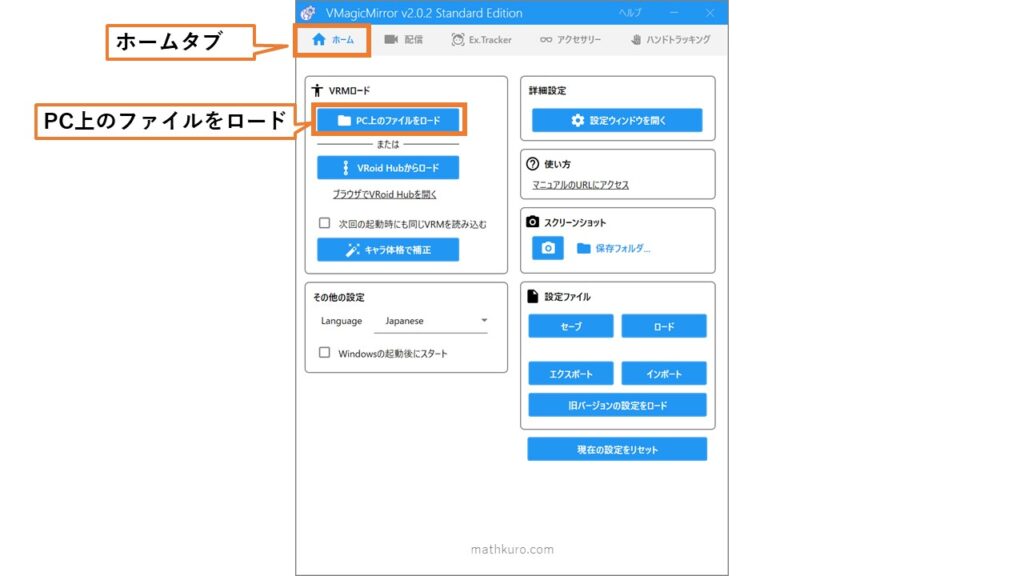
読み込みを行うとライセンスの確認画面が表示されますが、今回は自作モデルなので、「OK」で問題ないです。
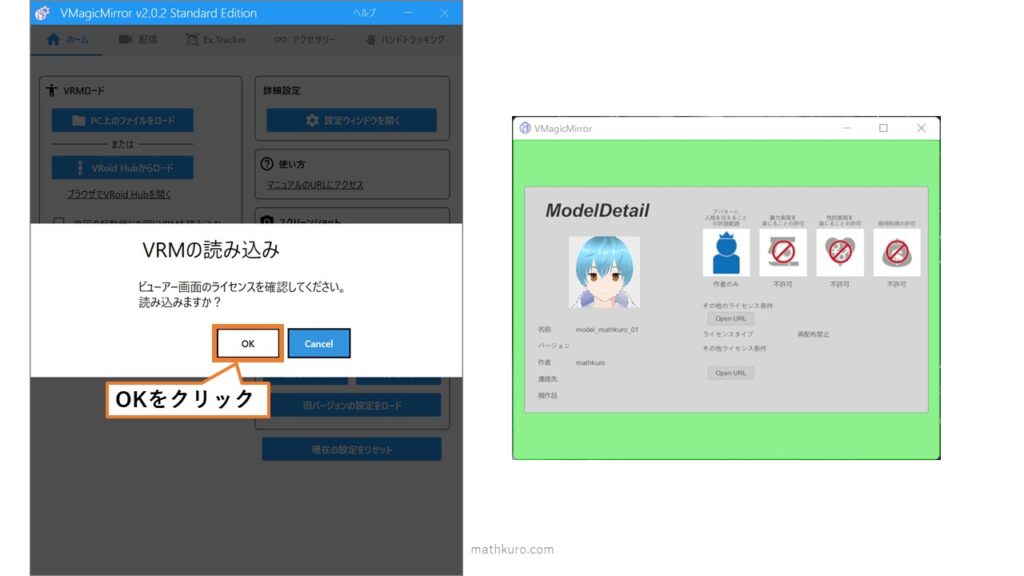
びっくりするぐらい簡単ですが、読み込みはこれで完了です。
2.3. VMagic Mirrorの設定
次に、配信を行うにあたって最低限必要だと思う設定を紹介しておきます。
※VMagic Mirrorはかなり高機能なので、詳細は公式のドキュメントページを参照してください。
https://malaybaku.github.io/VMagicMirror/docs
2.3.1. カメラ位置の設定
デフォルトだとカメラ位置がイマイチな場合があります。
カメラ位置を変更する際は、「配信」タブの「カメラ」にある、「フリーカメラモード」にチェックを入れます。
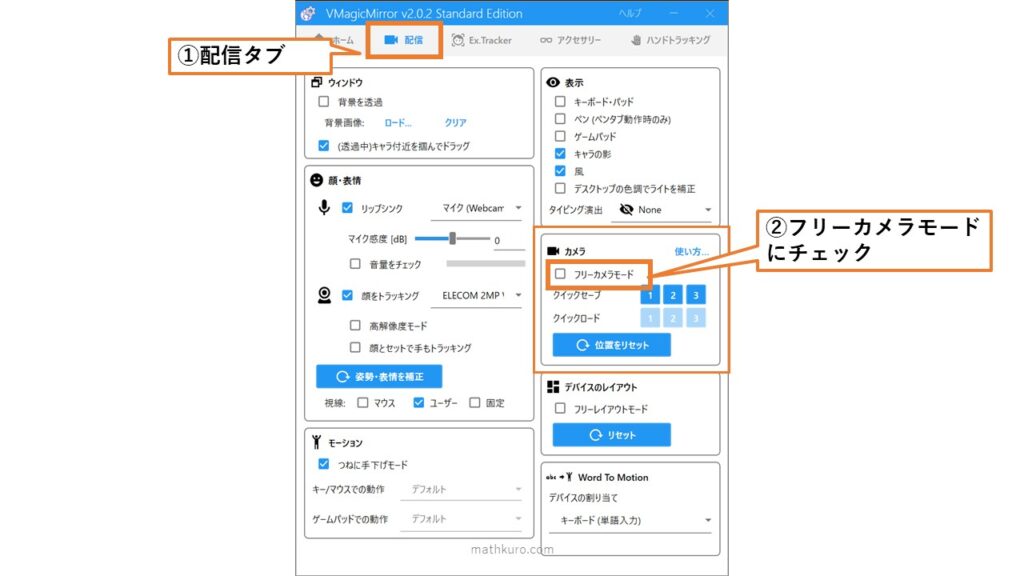
フリーカメラモードでは、以下の操作でカメラ位置を変更可能です。
- カメラ平行移動:ホイールクリック+ドラッグ
- カメラ回転:右クリック+ドラッグ
- ズーム:ホイールグルグル
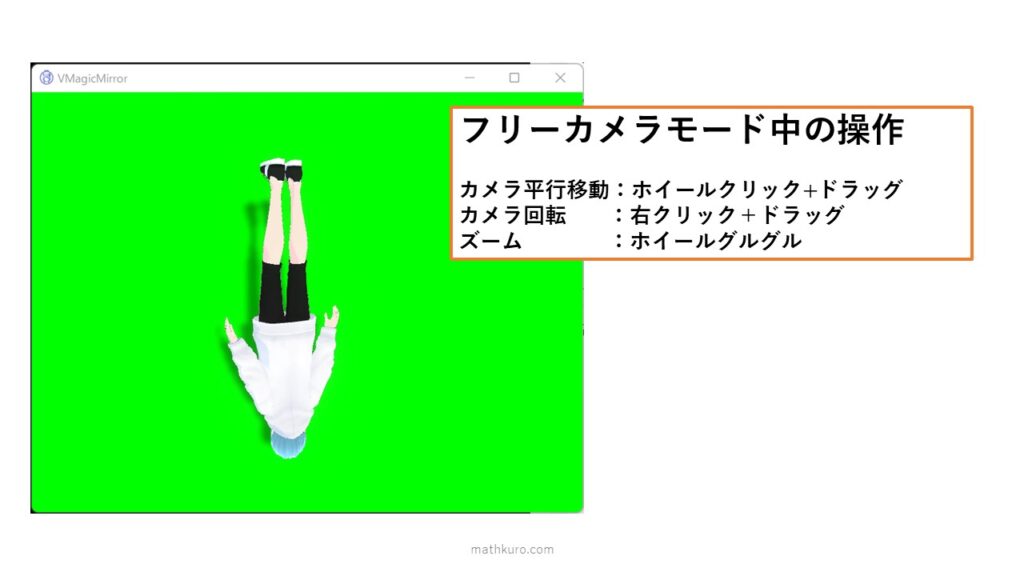
カメラ位置が決まったら、誤操作を防ぐためにもフリーカメラモードのチェックは外しておきます。
また、クイックセーブをしておくと位置を変更してしまった場合も安心です。
2.3.2. その他初期設定
カメラ位置以外の設定はデフォルトでも問題はないですが、表示に大きく影響のある機能をいくつか紹介します。
(必須機能ではないので、必要に応じてON/OFFしてください)
①リップシンク
これは、音声に合わせてアバターの口がパクパク動く機能です。
「顔・表情」の「リップシンク」にチェックを入れ、配信時に使用するマイクを設定することで、有効化できます。
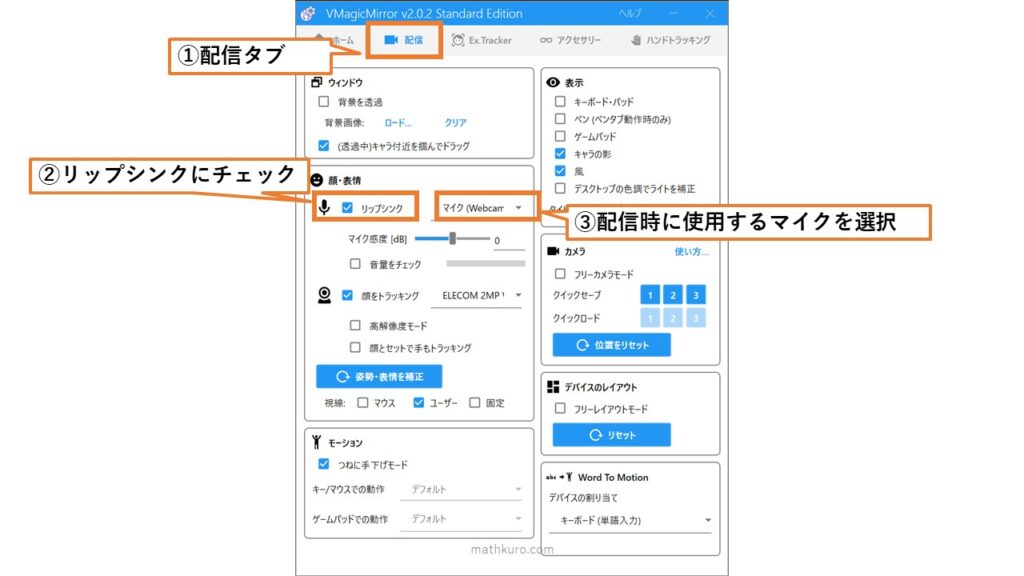
②顔トラッキング
これは、実際の人間の動きに合わせてアバターの頭・視線を動かすことができる機能です。
※この機能を使用するためにはWebカメラが必要です。
「顔をトラッキング」にチェックを入れ、使用するWebカメラを設定します。
そして、「視線」を「ユーザー」に設定することで有効化できます。
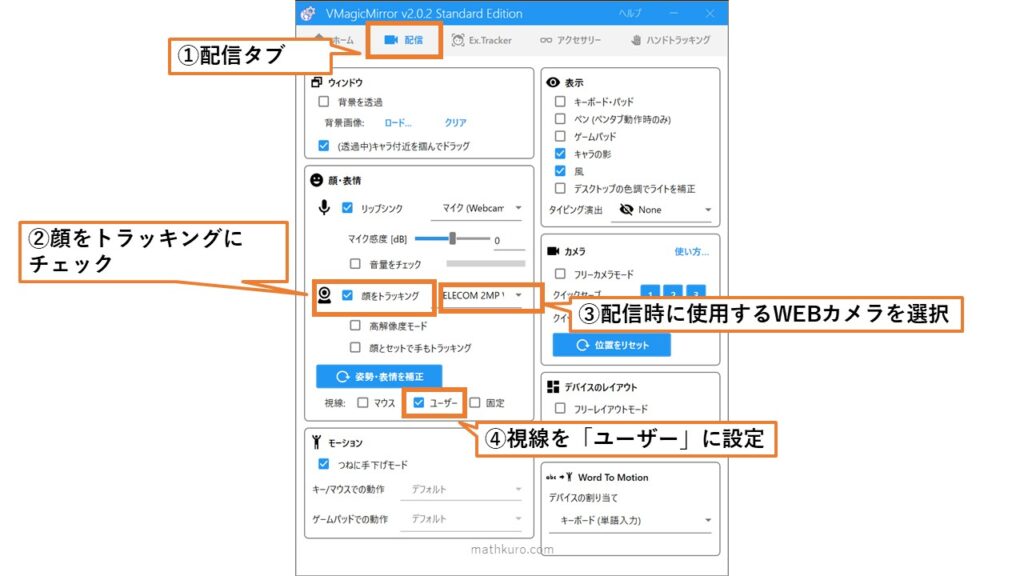
③表示とモーション
アバターを画面上にどう表示させるかを設定します。
「表示」の設定で、画面上に表示させるモノとエフェクトを設定できます。
「モーション」の設定でアバターの動きを設定できます。
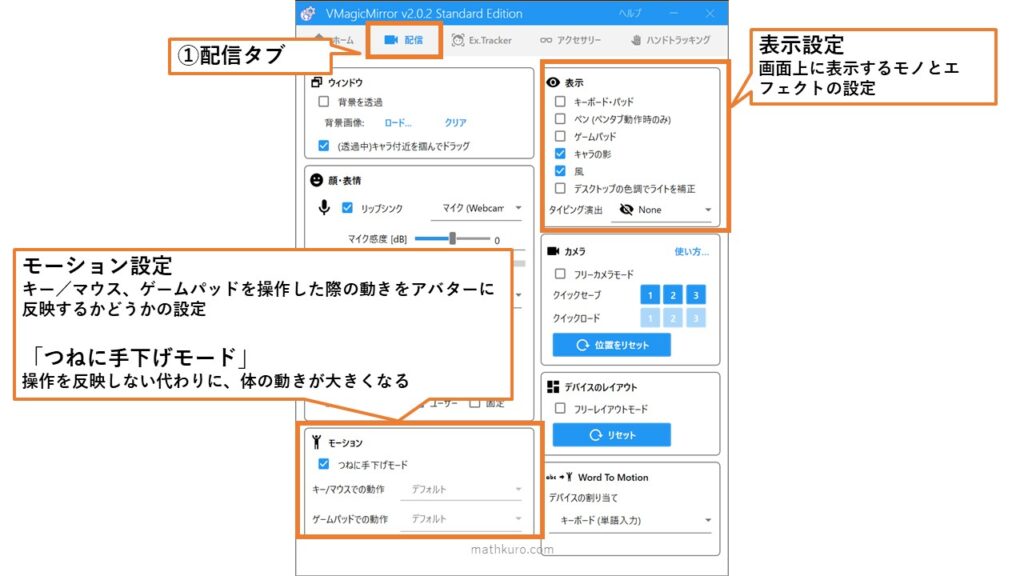
私は、表示位置とか色々考えるのがめんどくさくなったので、表示が簡潔で洗練されている「つねに手下げモード」にして、表示は「キャラの影」・「風」のみにしています。
3. 配信する(1分)
ここまで来たら後は配信するだけです。
私はOBSを使用しているので、ここではOBSでの配信設定のみを解説します。
まず、ソースにウィンドウキャプチャを追加します。
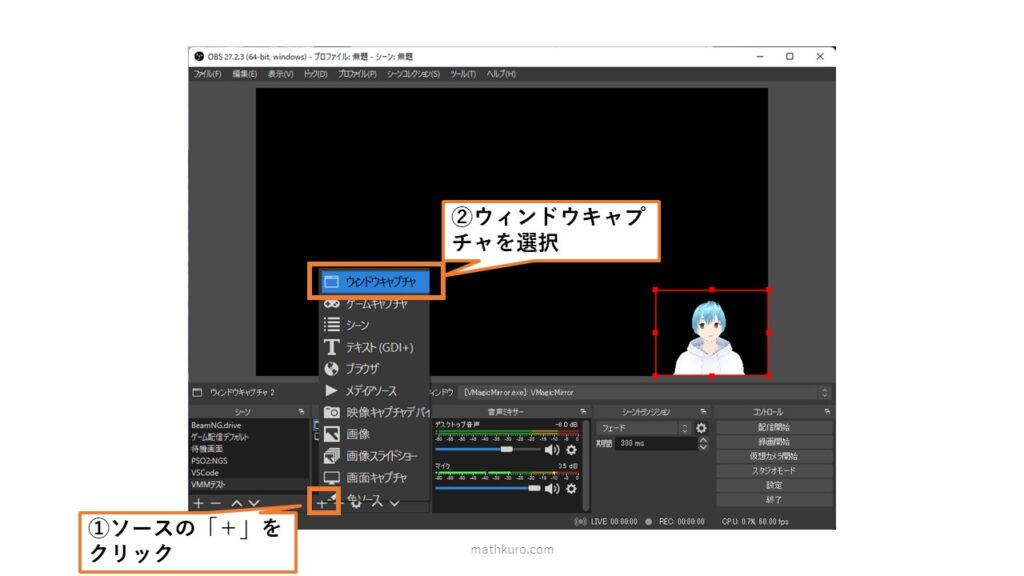
そして、ウィンドウにVMagic Mirrorのアバターが映っている方の画面を選択します。
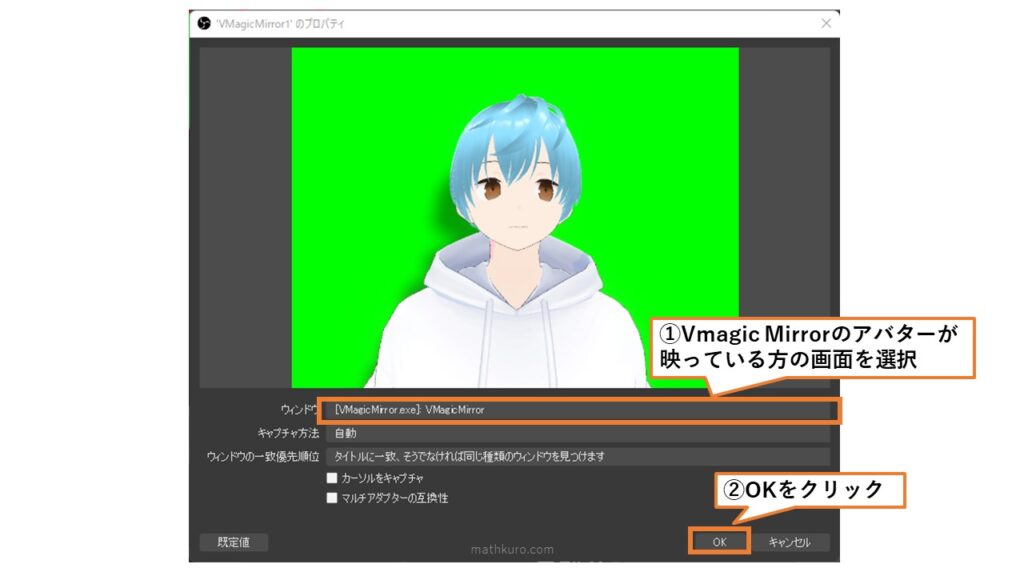
これで、VMagic Mirrorの画面を配信画面に載せることができましたが、このままだと背景が緑のままなので、背景を透過する設定を行います。
(私の環境ではVMMの方の透過機能は上手く動きませんでした)
背景の透過は、フィルタにクロマキーを設定することで行います。
まず、追加したソースを選択している状態でフィルタをクリックします。
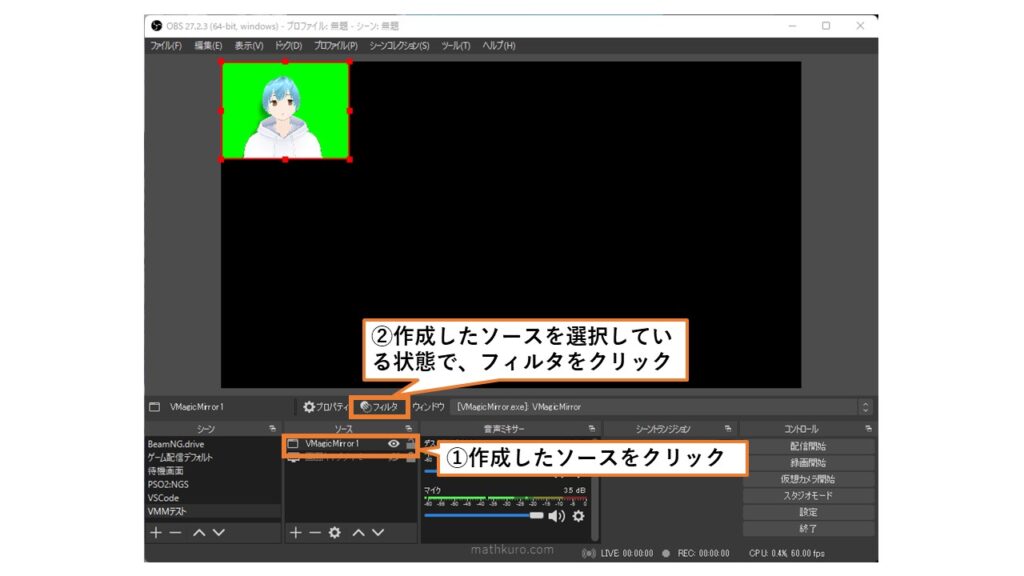
フィルタの画面が表示されるので、左下の「+」→「クロマキー」を選択します。
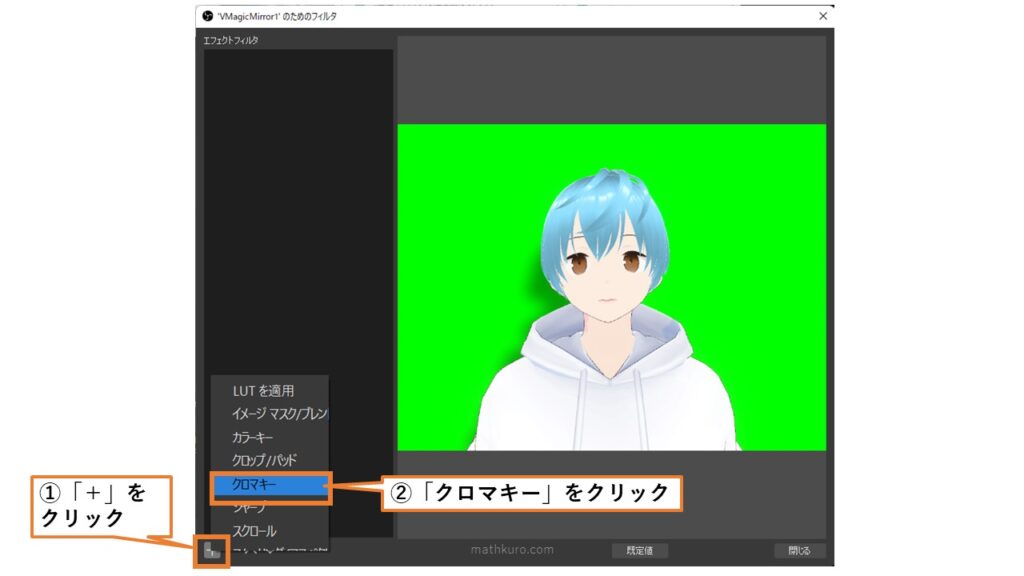
これで、フィルタにクロマキーが追加されます。
追加したクロマキーの「色キーの種類」に、VMagic Mirrorの背景色(デフォルト緑色)と合わせた色を設定することで、背景の透過ができるようになります。
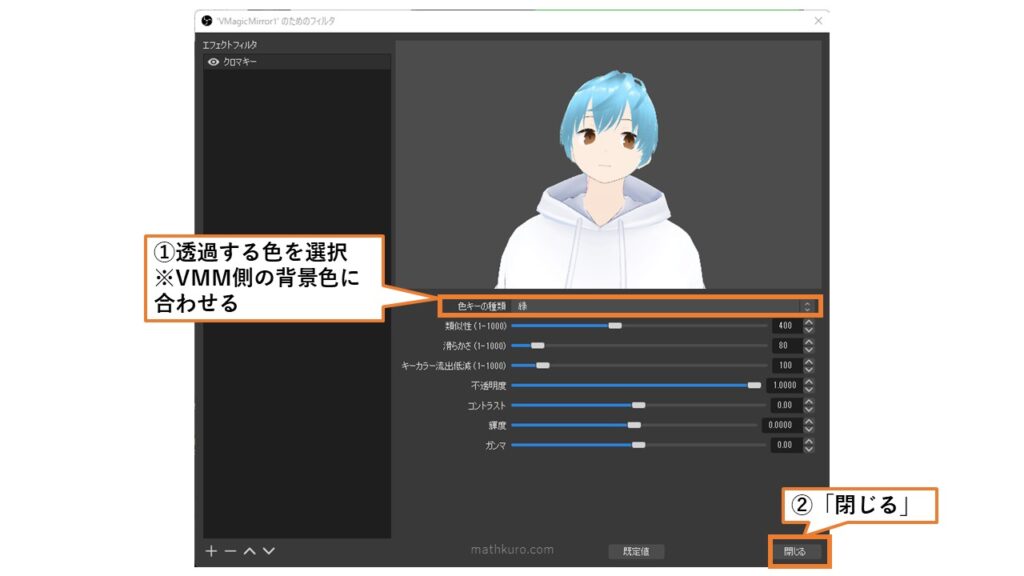
あとは、表示位置を調整して配信の設定も完了です。

※みどり系のアバターを使用する人は背景透過色を適宜変更してください。
VMagic Mirrorの方の背景色は、詳細設定の「背景色」から変更可能です。
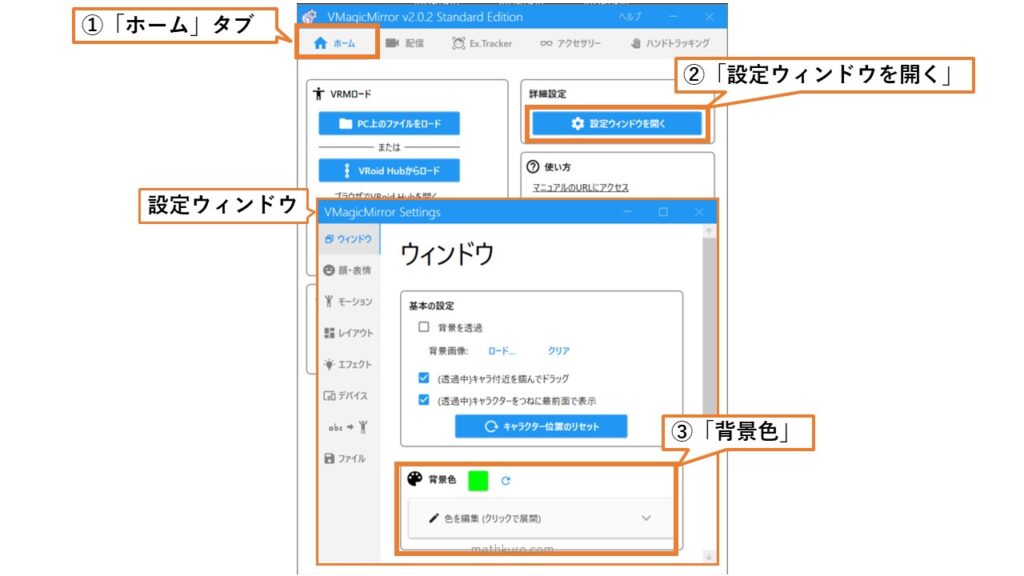
4. あらやだ、1分余ったわ。
タイトルを切りよく10分と書きましたが、実際そんなにかからないですね。
まあ、モデル作成をこだわる人はもっとかかるかもしれませんが、僕みたいに「色と服だけ変えましたー」みたいな作り方なら2秒で作れますね。
ということで、今回は、簡単にVTuber化できるアプリの紹介でした。
こんなに簡単にVTuberになれるなら、昨今のVTuber大量発生の状況も納得ですね。
あと、これほどの機能を持つアプリを無料で公開しているなんて製作者様はマジ神だなって思いました。
\100からドネーションできるみたいなので、試してみて良いと思ったら皆様もドネーションしましょう!
終わり。
参考
VMagicMirror
https://malaybaku.github.io/VMagicMirror/get_started
VMagicMirrorを見つけたサイト
https://zenn.dev/ef/articles/57809c0ad18572ab8aab

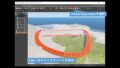
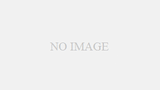
コメント / COMMENT