動画作成・再現ムービー作成に役立ちそうな操作方法をまとめてみました。
YouTubeに動画でもまとめているので動画派の方はこちらからどうぞ。
車両を走らせる
車両に動きをつける場合は車両を選択し、右側のパーツプロパティに表示される「移動経路:入力」をクリックします。
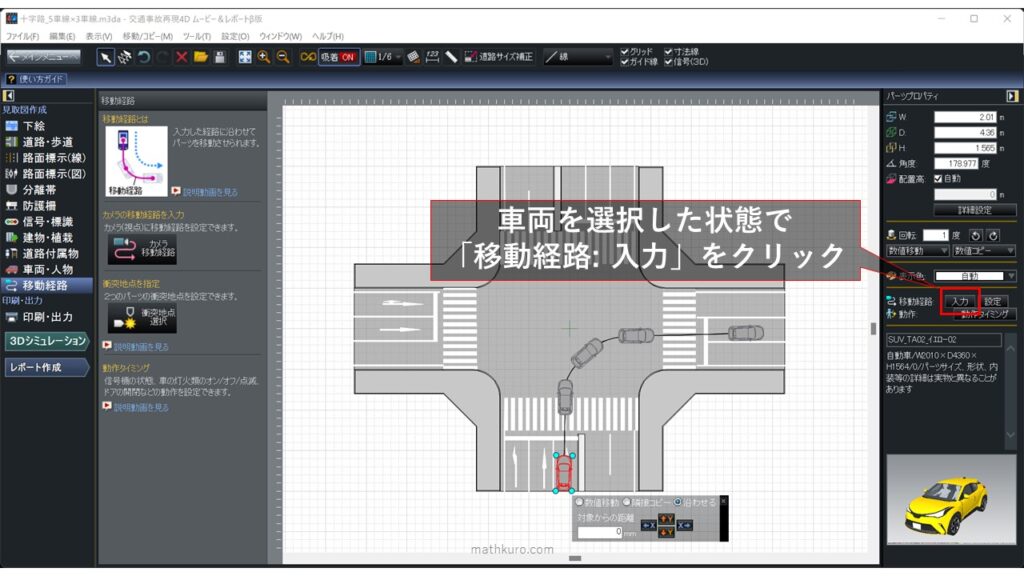
ドアの開閉/信号機の操作
ドアの開閉や信号機の操作を行うときは、変更したいオブジェクトを選択した状態で、右側のパーツプロパティに表示される「動作:動作タイミング」をクリックします。
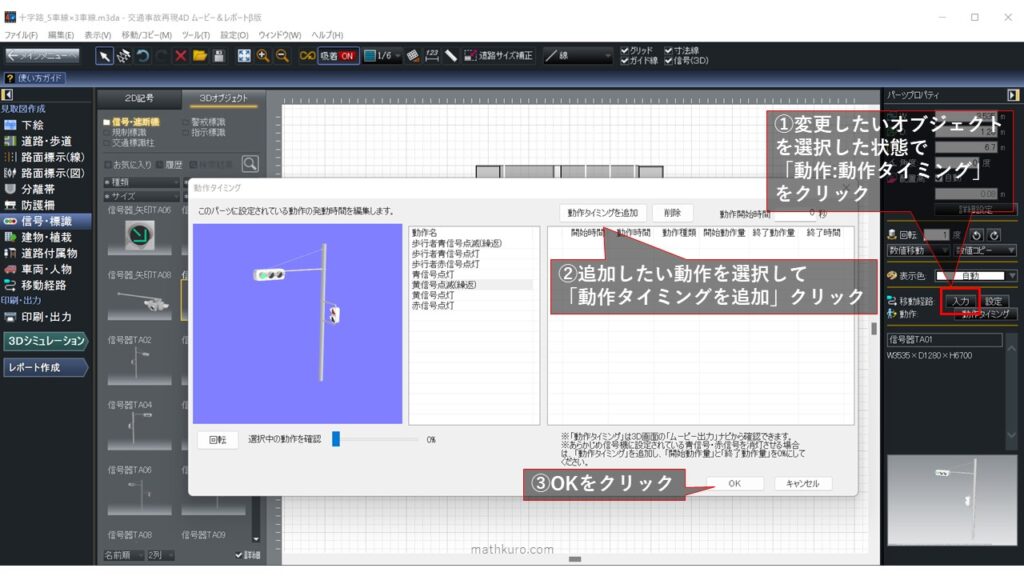
車両を横転させる
車両の横転を表現する場合は、3Dシミュレーション画面の「選択」モードで、車両を操作することで回転させることが可能です。
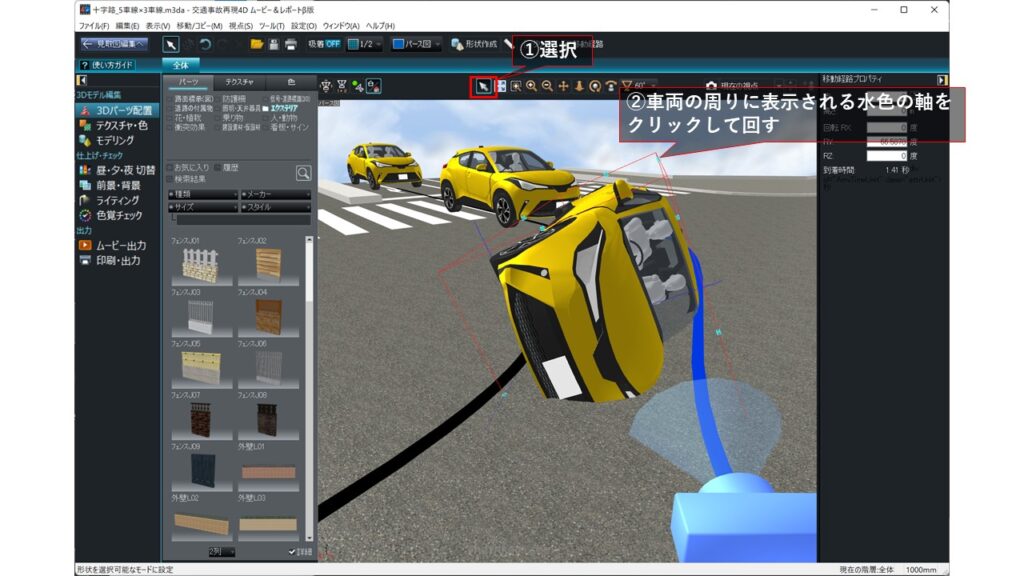
コピペ
車両をはじめとする各種オブジェクトはCtrl+C/Ctrl+Vでコピペが可能です。
この時、車両の移動経路や動作タイミングも併せてコピーされるみたいです。
なので、予め一台に移動パスと動作タイミングを設定し、それをコピペすることで、複数台の動きを簡単に表現できそうです。
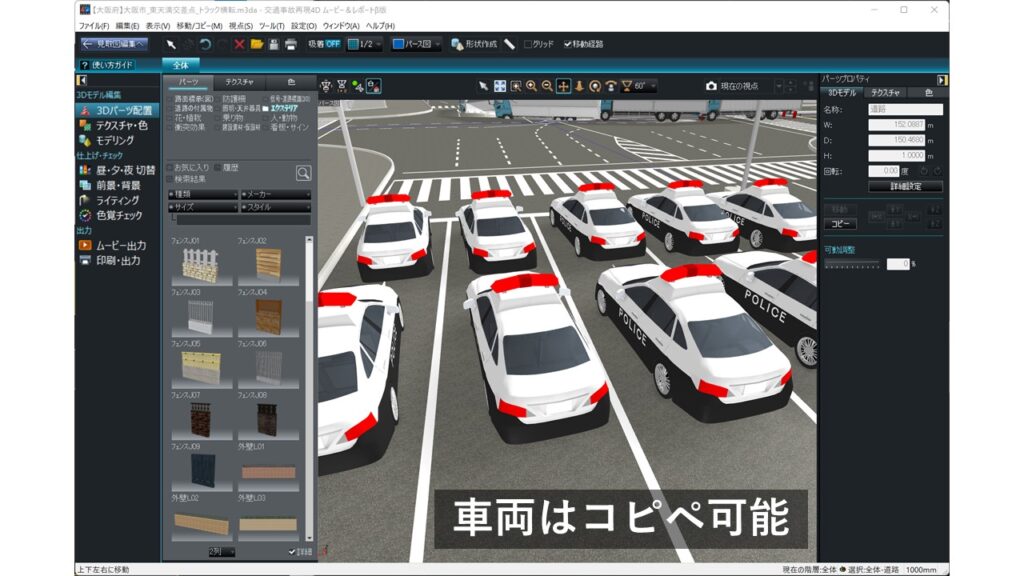
カメラ視点
移動カメラ
経路移動の「カメラ経路移動」を使用することで移動するカメラを設定することが可能です。
設定方法は車両の移動経路と同様です。
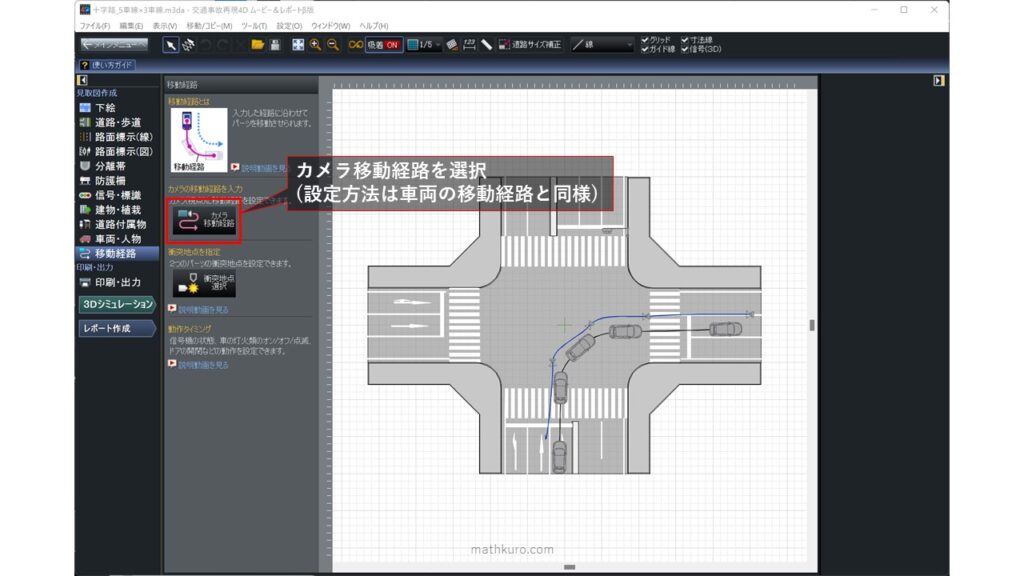
後方視点風のカメラ
後方視点風のカメラを設定する場合は、3Dシミュレーションモードで、ムービー出力を選択します。
再生時の視点に「移動経路に沿って視点を移動」を選択し、一覧の中から設定したい車両を選択します。
このままだと、ドライバー視点のカメラになってしまうのですが、ここで視点の位置に「直接指定&直接編集」を選択します。
これで、好きな位置に視点を移動することができます。
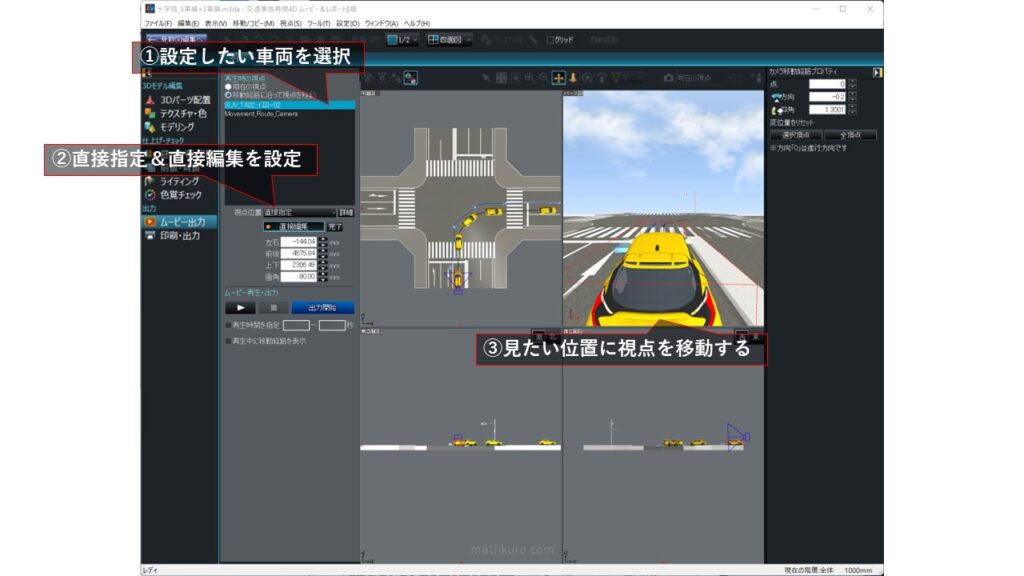
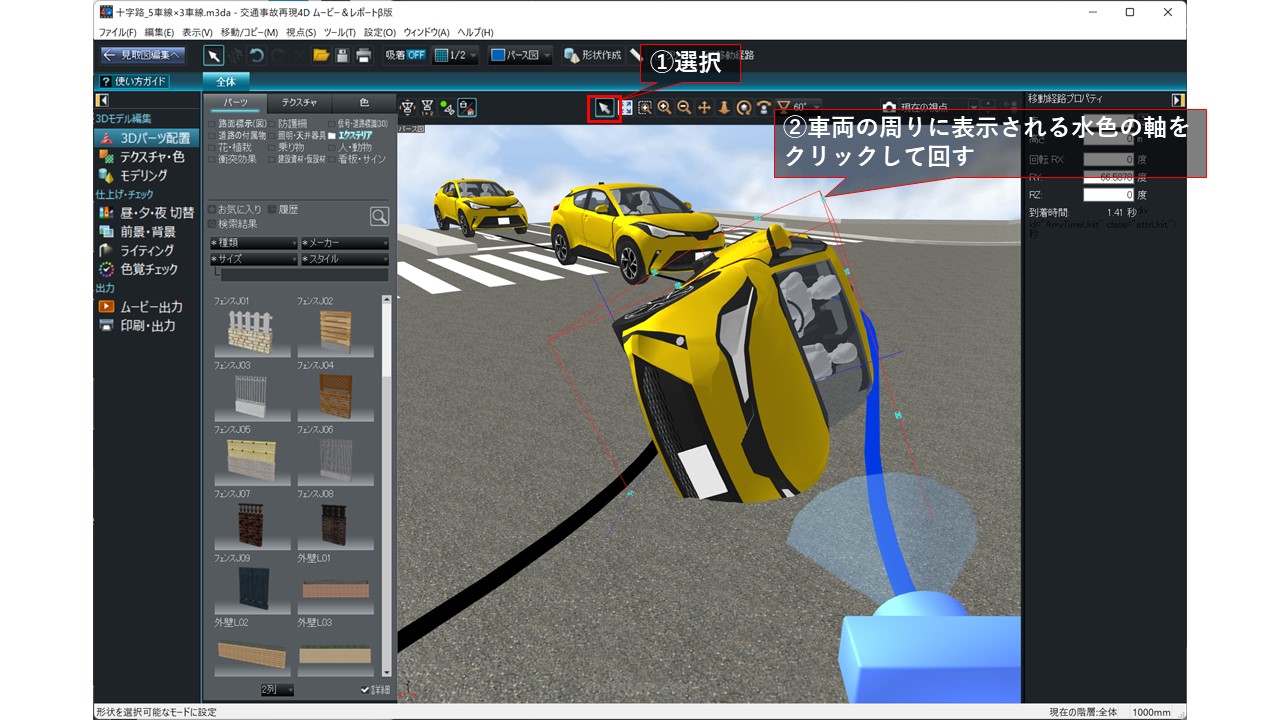



コメント / COMMENT