この記事ではOBSインストール済み&Youtubeアカウント連携済みの前提で説明を進めます。
その辺の説明はしないので未実施の方は事前にググって何とかしてください。
I-O DATAのGV-US2C/HDを使ってPS5のゲームをOBS経由でYoutube配信出来るように設定しました。
今回はその設定手順と設定時の注意点を解説していきます。
※レビューその1はコチラから↓
1.GV-US2C/HD本体の設定
まず初めにGV-US2C/HD本体の設定を行います。
PS5の配信ができるように、REC MODEをPC、HDCPをOFFに設定します。

設定というかスイッチを切り替えただけですが、本体の設定はこれで完了です。
デジタル映像コンテンツのコピーガードを行う仕様の一つ
https://e-words.jp/w/HDCP.html
2.ゲーム機(PS5)の設定
次にPS5側の設定を行います。
PS5側もHDCPの設定を無効化する必要があります。
[設定] -> [システム] -> [HDMI]を開いて、[HDCPを有効にする]のチェックを外してください。
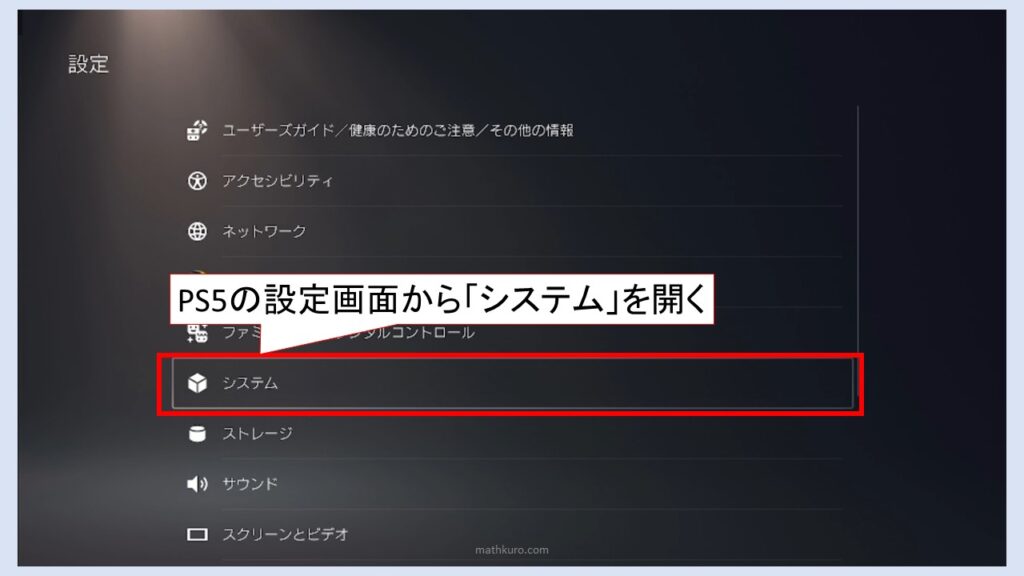
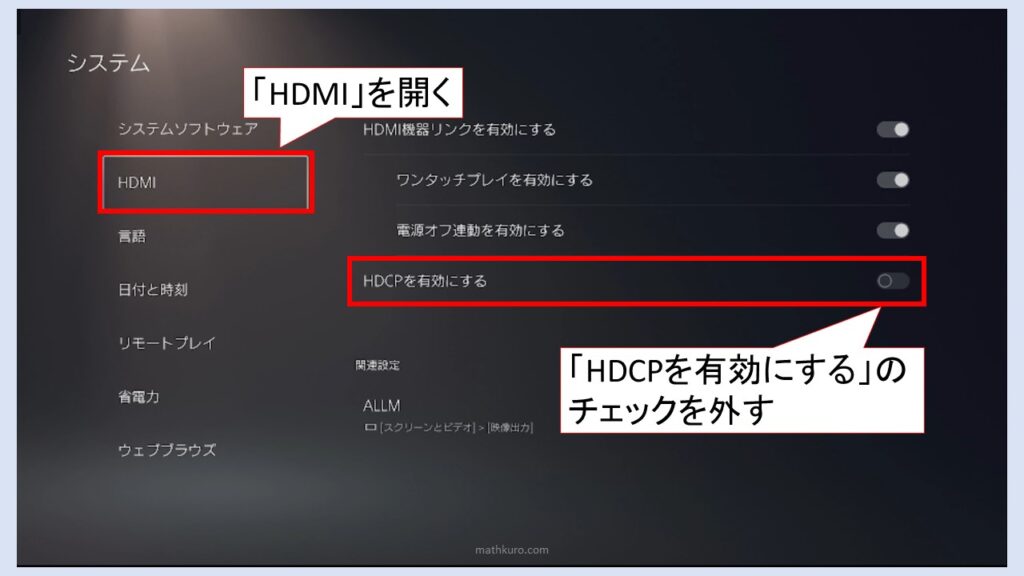
PS5側の設定もこれで完了です。
3.GV-US2Cの接続
次に、GV-US2C/HDとPCとゲーム機を配線していきます。
前回のレビュー記事でも紹介した通り、GV-US2C/HDの配線はとても簡単です。
以下の3つを接続するだけです。
①ゲーム機(PS5)とGV-US2C/HDをHDMIで接続
②GV-US2C/HDとゲームプレイ用モニターをHDMIで接続
③GV-US2C/HDとキャプチャ用PCをUSBで接続
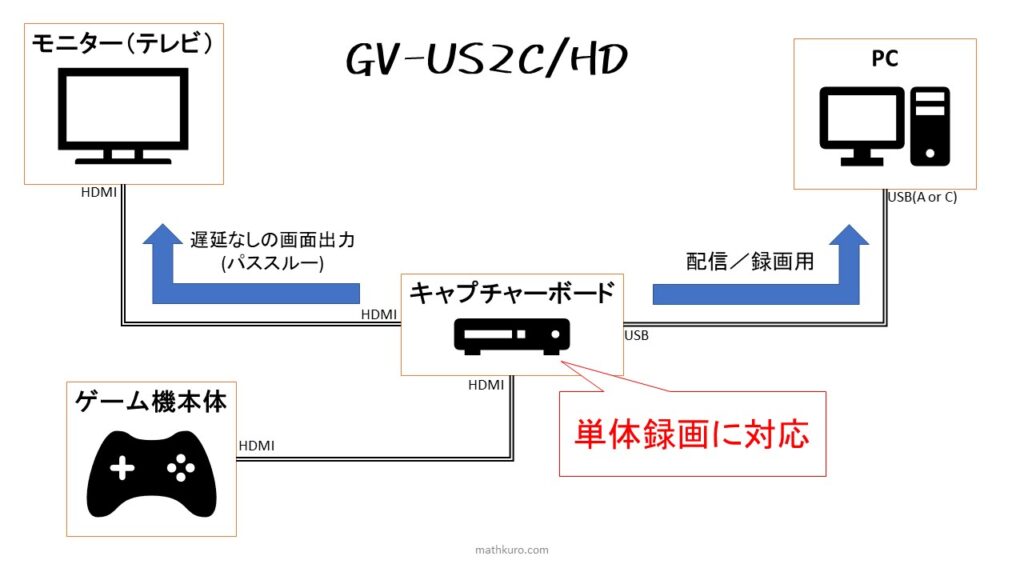
元々ゲーム機とモニターを繋いでいたケーブルも再利用すれば、GV-US2C/HDに付属のケーブルだけで接続できます。
また、キャプチャに必須ではないですが、
PC電源OFFでのパススルー出力を使用する場合は、PCのUSB給電を有効に設定してください。
※Windowsの電源設定です。設定する場合は以下を参照してください。
http://faq3.dospara.co.jp/faq/show/4038?category_id=1&site_domain=default
接続もこれで完了です。
4.OBSの設定
最後にOBSの設定を行っていきます。
※OBSインストールと初期設定は完了している前提です
まず、ソースに映像キャプチャデバイスを追加します。
新規作成で名前は何でもOKです。
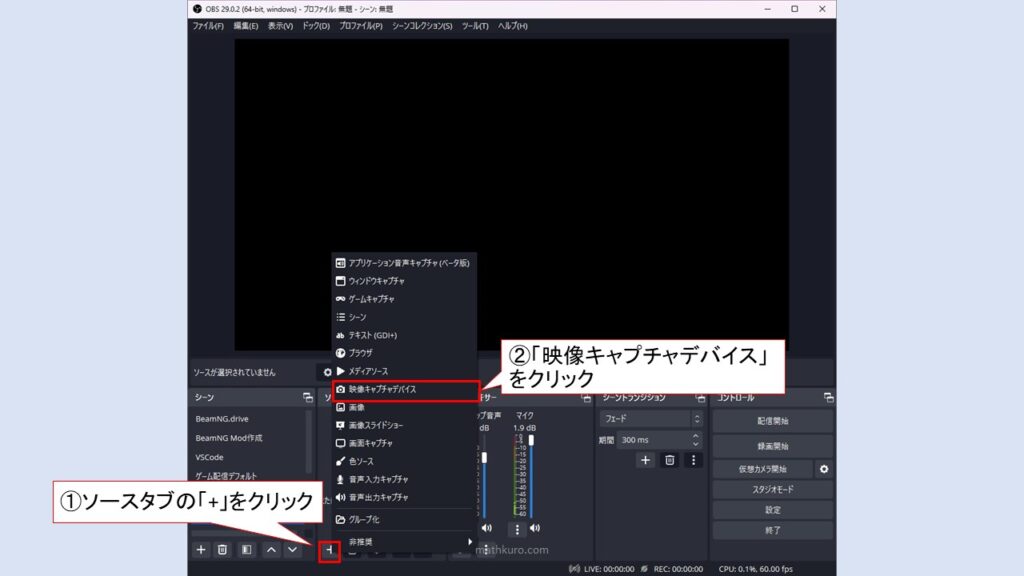
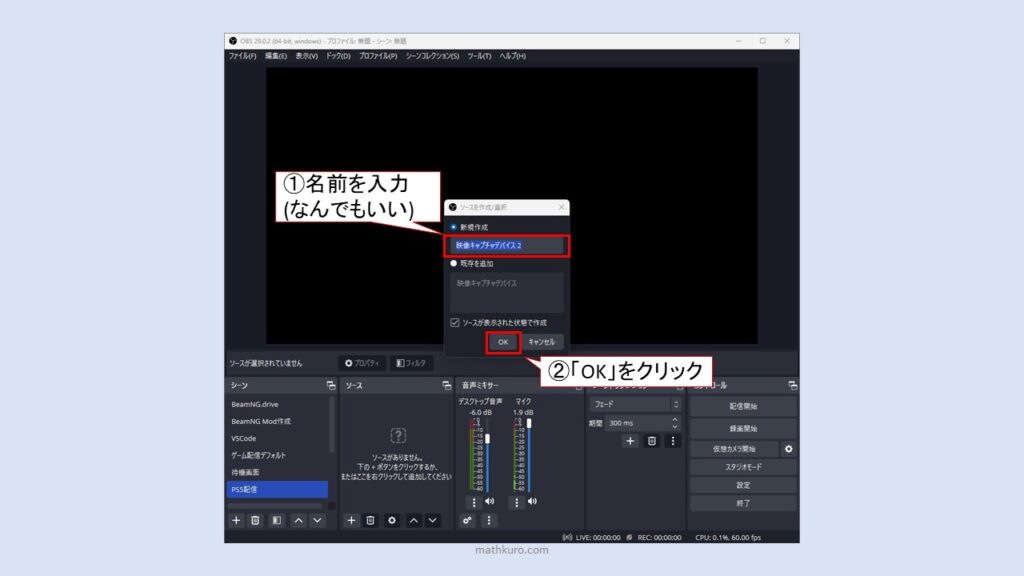
映像キャプチャデバイスを新規作成すると、プロパティウィンドウが開くので、
デバイスに「I-O DATA GV-US2C/HD」を選択します。
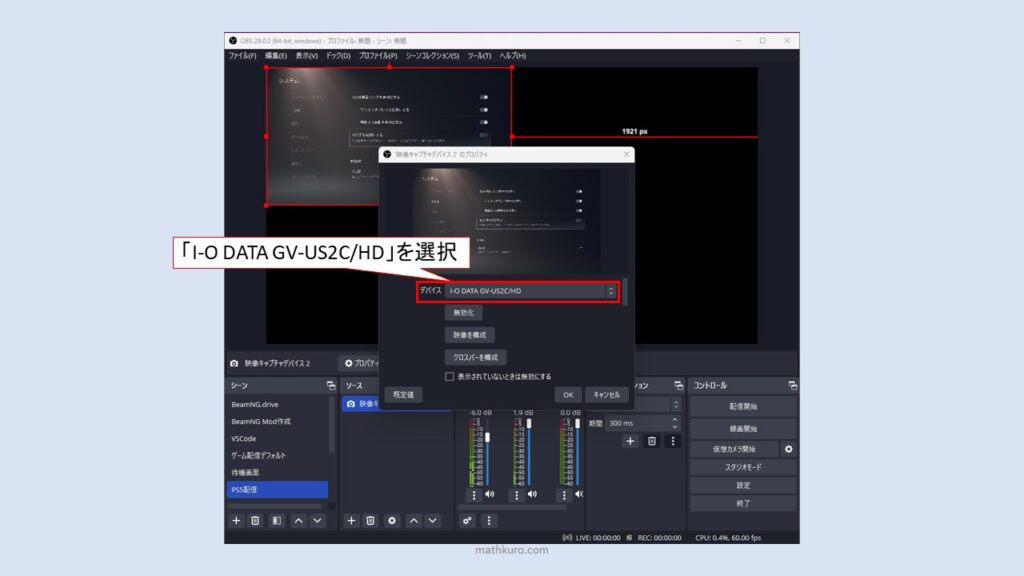
プロパティウィンドウを下にスクロールすると、「カスタム音声デバイスを使用する」という項目が出てくるのでチェックを付け、音声デバイスに「マイク(I-O DATA GV-US2C/HD)」を選択します。
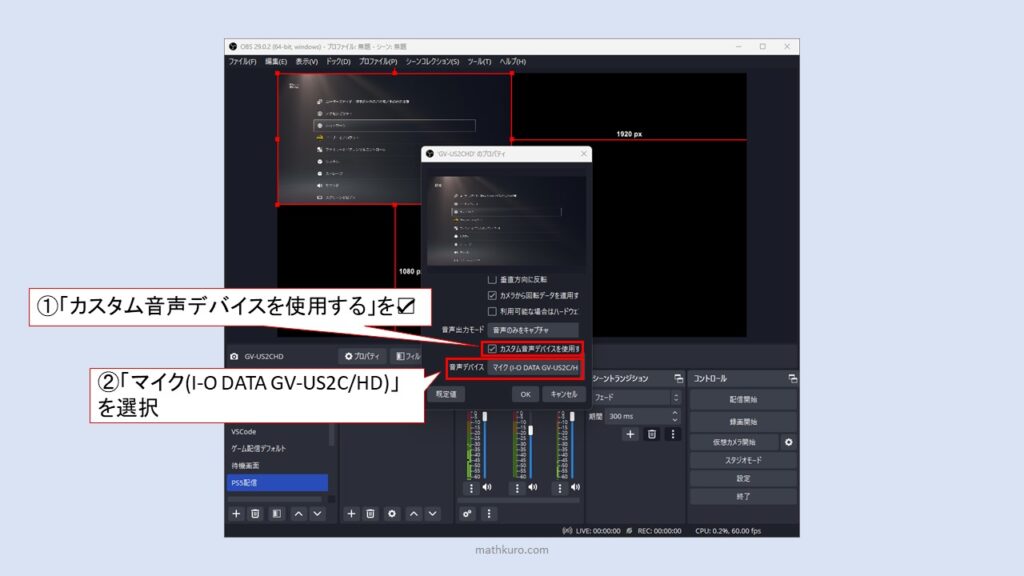
図に描き忘れましたが、音声デバイスを選択した後、「OK」をクリックして完了です。
これでPS5のゲーム画面・ゲーム音声のキャプチャができるようになります。
あとは通常のOBS操作で配信素材等を追加していくだけなのですが、一つだけ注意点があります。
上記の設定が完了した状態で、音声ミキサーにデスクトップ音声が表示されているのですが、
デスクトップ音声は別途ソースを追加しないと配信には乗らないのでご注意ください。
(PC側の音を一切使わない場合は気にしなくていいです)

※公式の設定ガイドでは、映像キャプチャデバイスの音声出力モードを「デスクトップ音声出力(DirectSound)」に変更する手順となっていますが、音量調整が複雑になるので音声は分けています。
これでGV-US2C/HDを使用してOBS経由でPS5の配信を行う環境構築は完了です。
この記事は以上となります。
 | アイ・オー・データ HDMI キャプチャーボード PC用 USB Type-C対応 ゲーム録画 実況 配信 編集ソフト付き テレワーク Web会議向け 日本メーカー GV-US2CHD/E 新品価格 |
参考
I-O DATA公式の設定ガイド(このサイトで紹介している方法とは一部異なります)
https://www.iodata.jp/lib/manual/gv-us2c_hd/index.html#index
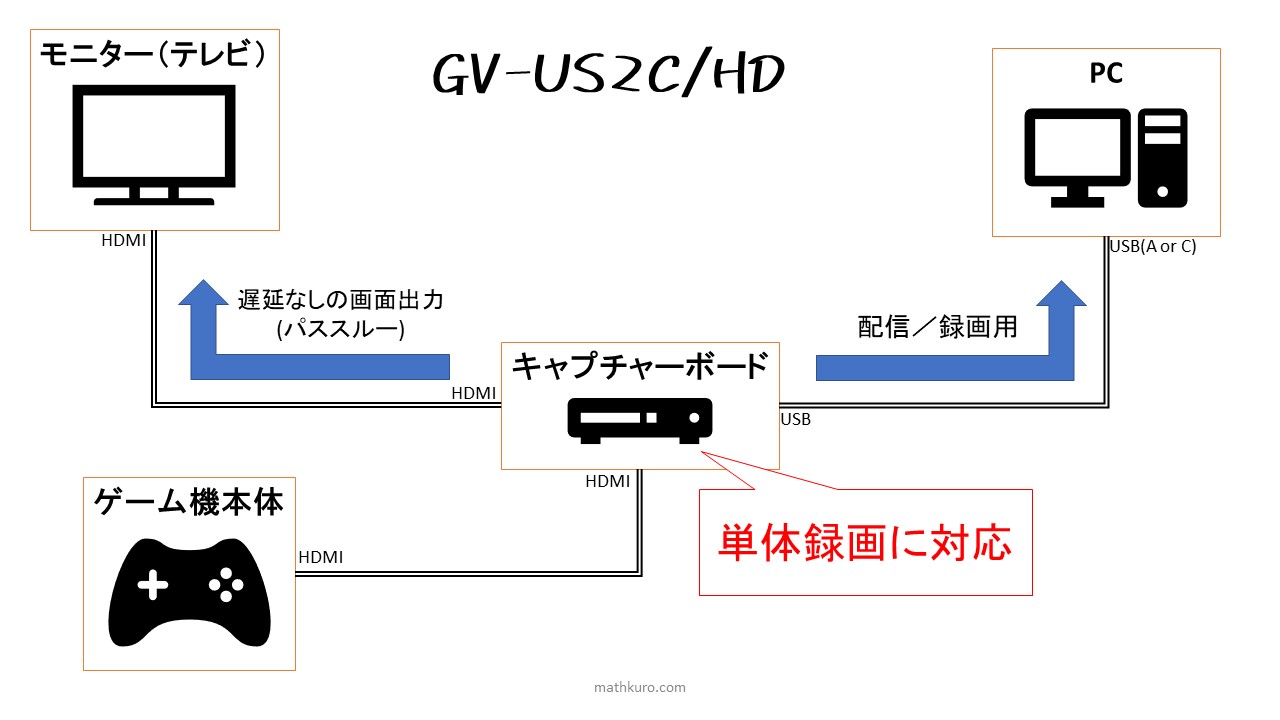


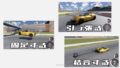
コメント / COMMENT